Widget Tableau
Le widget tableau permet d'afficher une liste de Smart Objects.
Cette liste peut être triée, filtrée et ordonnée selon les différents champs du Smart Model.
Le widget tableau est composé de Widget Colonne qui représentent les différentes colonnes affichées.
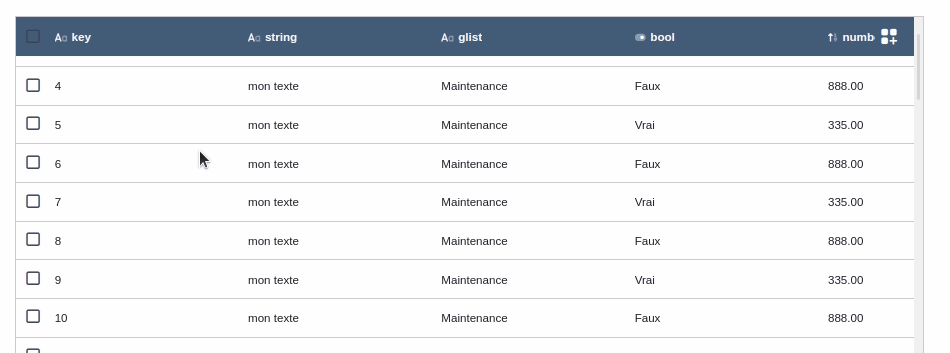
Comportement
Données
| Paramètre | Utilisation |
|---|---|
| Source de données | La source de données de type Smart Objects qui va alimenter le tableau |
| Colonnes | Les différents champs du Smart Model qui correspondent aux colonnes à afficher |
Filtres
| Paramètre | Utilisation |
|---|---|
| Sélection multiple | Permet de sélectionner plusieurs lignes du tableau pour le déclenchement d'actions |
| Tri | Permet d'activer le tri sur les colonnes |
| Filtres | Permet d'activer le filtre sur les colonnes |
| Recherche | Ajoute une barre de recherche en amont du tableau |
| Pagination | Ajoute une pagination au tableau en précisant le nombre d'éléments par page ainsi que le mode de pagination |
Interactions
| Paramètre | Utilisation |
|---|---|
| Colonnes éditables | Cette option permet à l'utilisateur d'intéragir avec les colonnes du tableau. Il pourra masquer des colonnes, les redimensionner et les réorganiser (glisser-déposer pour changer l'ordre des colonnes) si les options sont cochées. |
Actions au clic sur la ligne
Ces actions sont déclenchées lorsque l'utilisateur cliquera sur une ligne du tableau.
Actions au double-clic sur la ligne
Ces actions sont déclenchées lorsque l'utilisateur double-cliquera sur une ligne du tableau.
Actions sur les lignes sélectionnées
Ces actions sont déclenchées lorsque l'utilisateur déclenche le bouton d'actions (depuis une ligne ou depuis le header du tableau, sur l'ensemble des lignes sélectionnées).
Les sources de données smart-object-selected et smart-objects-selected sont injectées dans l'appel des workflows ou smartflows.
smart-object-selected correspond au Smart Object de la ligne sélectionnée ou de la ligne où le bouton d'action a été déclenché.
smart-objects-selected correspond au Smart Object des lignes sélectionnées.
Design
Commun
Lignes
| Paramètre | Utilisation |
|---|---|
| Hauteur | Hauteur des lignes du tableau en pixels |
| Bordures lignes | L'option permet d'ajouter des bordures entre chaque ligne et d'en personnaliser la couleur et l'épaisseur |
Colonnes
| Paramètre | Utilisation |
|---|---|
| Largeur | Largeur des colonnes du tableau en pixels |
| Bordures colonnes | L'option permet d'ajouter des bordures entre chaque colonne et d'en personnaliser la couleur et l'épaisseur |
Titres en-têtes
Design du texte des en-têtes du tableau dont le paramétrage est identique au design de texte.
Fond en-têtes
| Paramètre | Utilisation |
|---|---|
| Couleur | La couleur de fond de l'en-tête du tableau |
| Bordure en bas | L'option permet d'ajouter une bordure entre l'en-tête et les lignes du tableau et d'en personnaliser la couleur et l'épaisseur |
Textes cellules
Design du texte des cellules dont le paramétrage est identique au design de texte.
Widget Colonne
Le widget colonne va permettre de personnaliser l'affichage des cellules du tableau pour chaque colonne.
Comportement
Affichage
| Paramètre | Utilisation |
|---|---|
| Afficher la valeur | Affiche la valeur de la propriété dans la cellule |
| Format | Le choix du format d'affichage de la valeur selon le type de la colonne |
| Icône | Affiche une icône dans la cellule |
Filtres
Cette section permet de surcharger (pour la colonne) les Filtres (l'activation du tri et des filtres).
Par défaut les options sont donc identiques à celle du tableau.
Interactions
Cette section permet de surcharger (pour la colonne) les Intéractions (l'activation du redimensionnement).
Par défaut les options sont donc identiques à celle du tableau.
Actions au clic sur la cellule
Ces actions sont déclenchées lorsque l'utilisateur cliquera sur une cellule du tableau.
Actions au double-clic sur la cellule
Ces actions sont déclenchées lorsque l'utilisateur double-cliquera sur une cellule du tableau.
Design
Commun
Cellules
Cette section permet de surcharger (pour la colonne) le Textes cellules.
Par défaut les options sont donc identiques à celle du tableau.





 Rechercher
Rechercher